02-如何调试网页的JS(以React为例)
网页调试
上节我们知道了什么是调试、调试的原理,这节我们开始学习调试工具的使用。
首先从网页的 JS 调试开始。
启动一个React项目,打开 Chrome DevTools,在 Sources 面板找到 src/index.js,打上个断点:
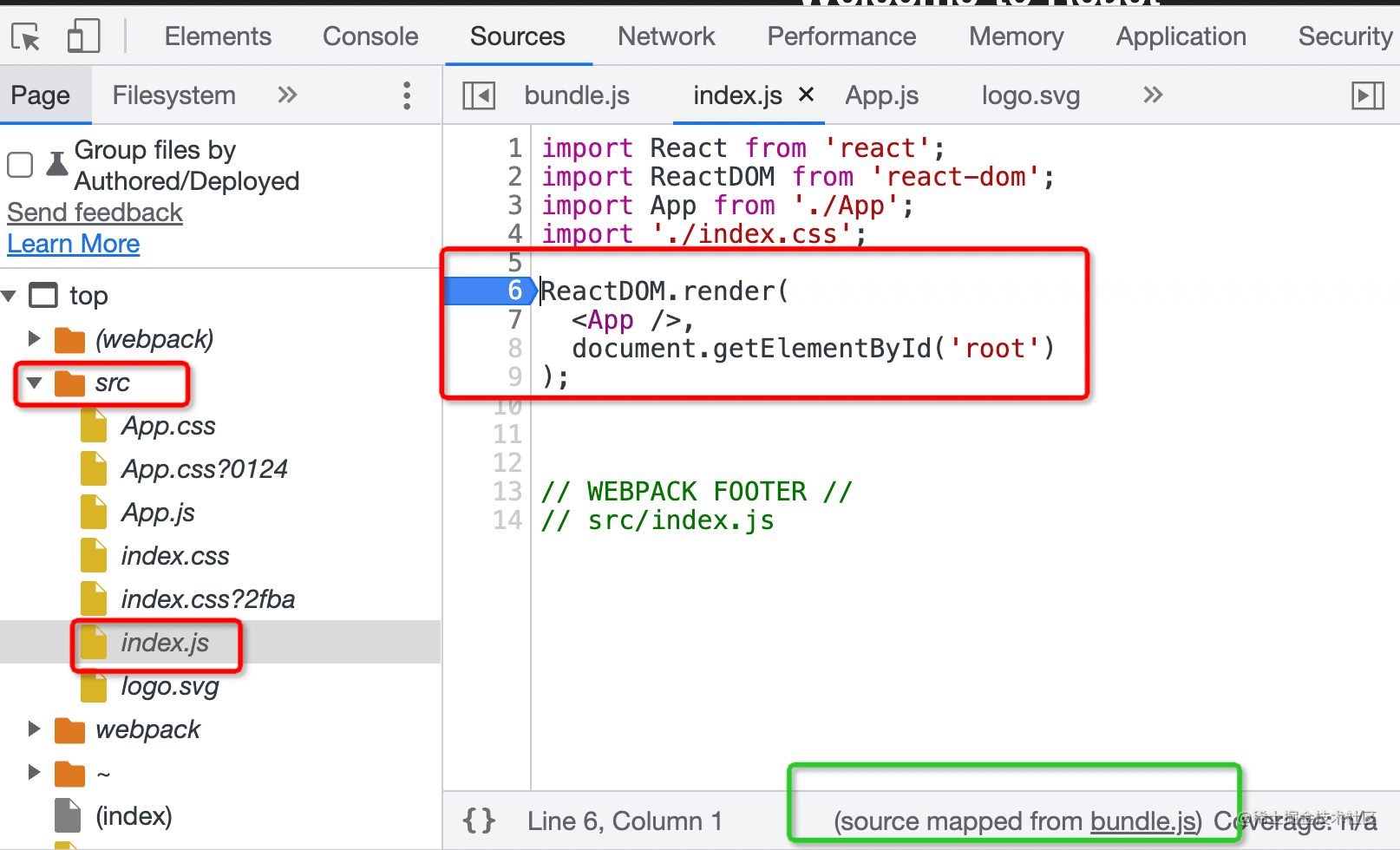
然后刷新就可以开始调试了:
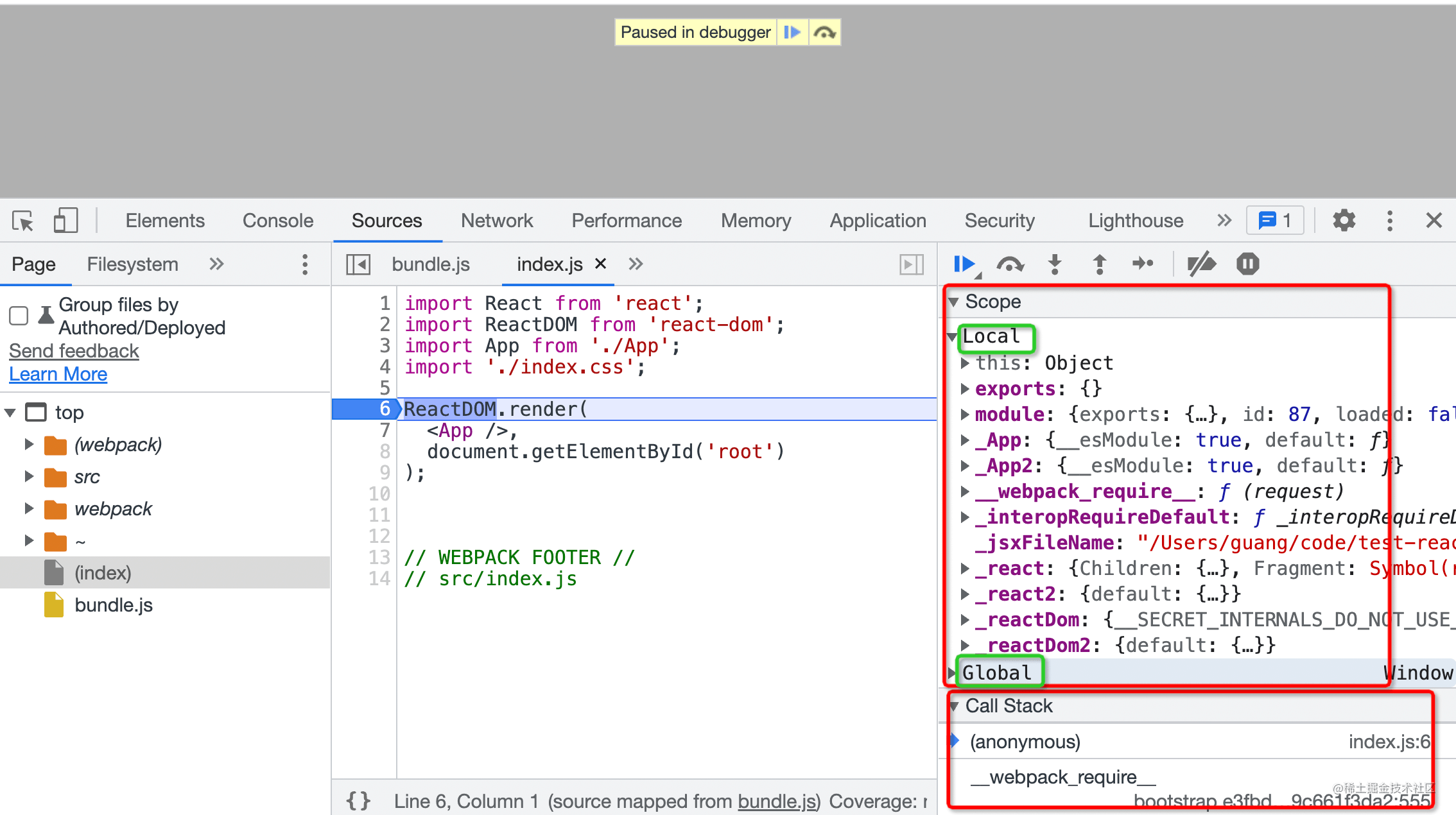
代码会在断点处断住,右边会显示当前 local 作用域的变量,global 作用域的变量,还有调用栈 call stack。
上面有几个控制执行的按钮,分别是:
恢复执行
单步执行
进入函数调用
跳出函数调用
让断点失效
在异常处断住
可以控制代码的执行,可以看到每一步的调用栈和作用域的变量,那理清代码的逻辑,或者排查代码中的问题不就很容易了么?
其实调试网页的 JS,除了 Chrome DevTools 外,还有一种更好用的调试方式: VSCode Debugger。
VSCode调试
用 VSCode 打开项目目录,创建 .vscode/launch.json 文件:
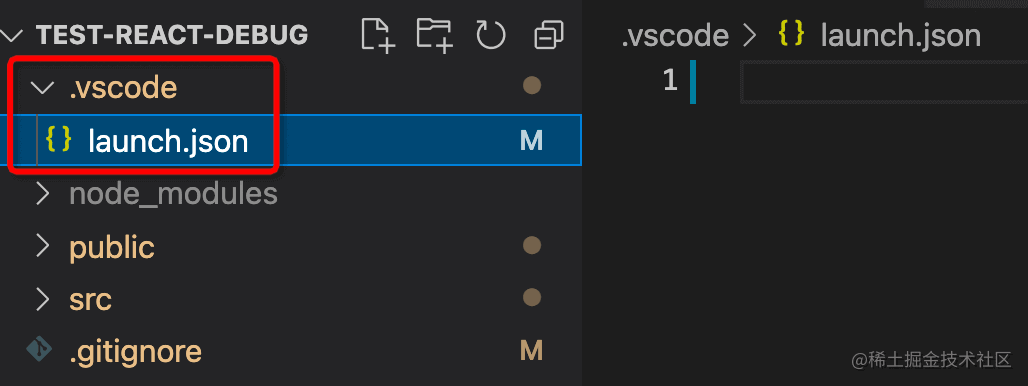
点击右下角的 Add Configuration... 按钮,选择 Chrome: Launch(启动)
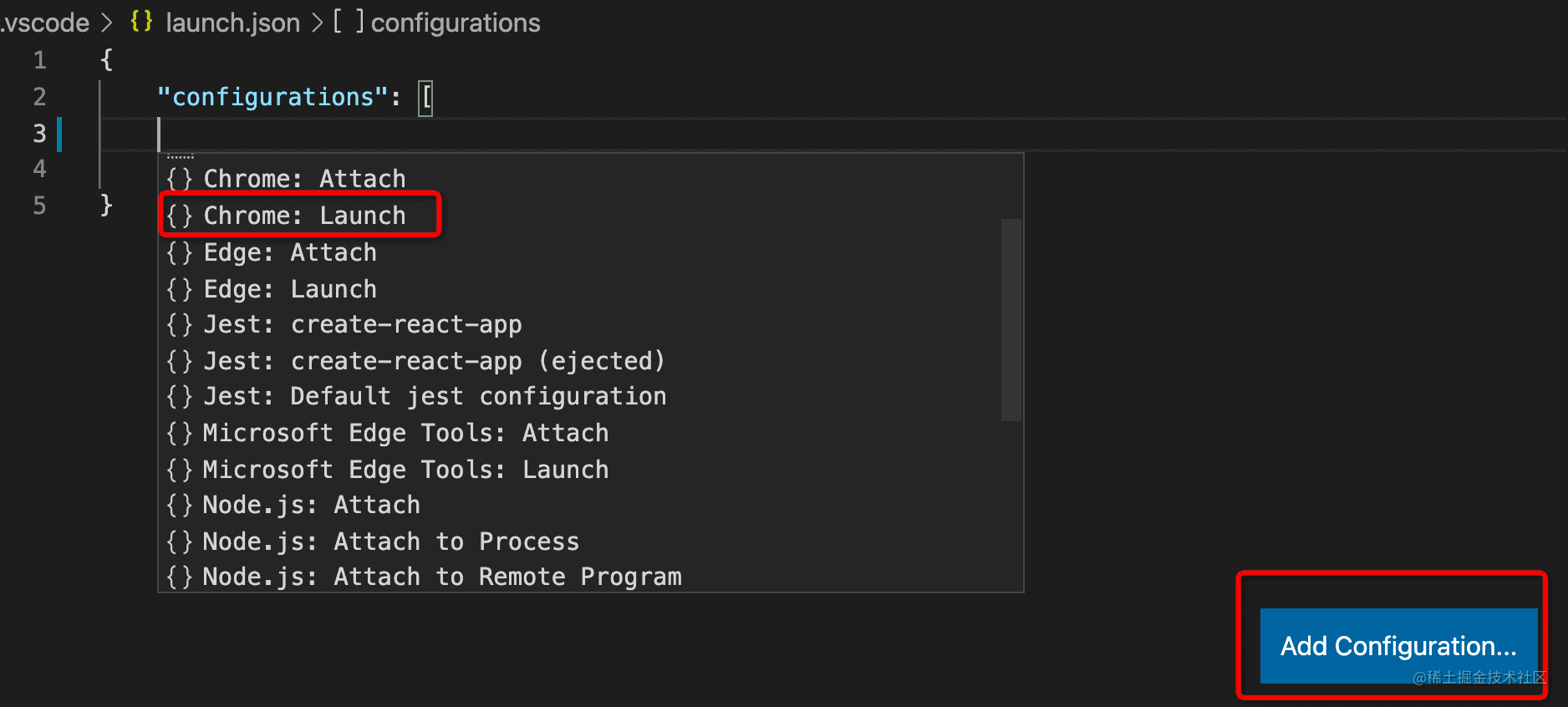
把访问的 url 改为开发服务器启动的地址:
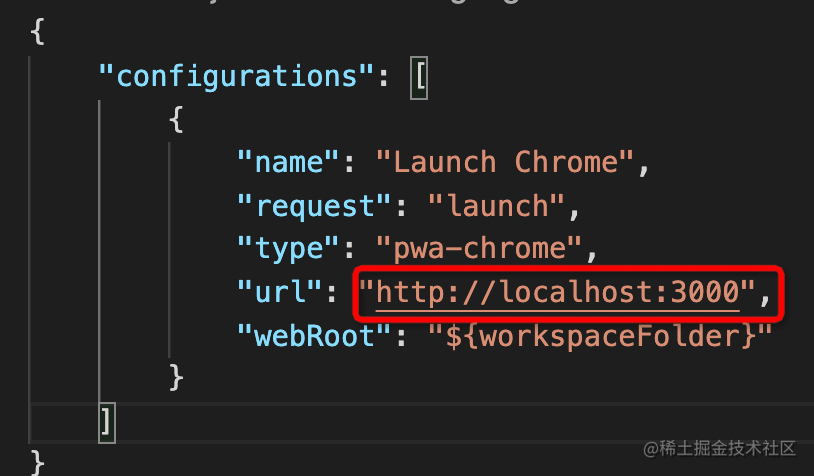
然后进入 Debug 窗口,点击启动:

你会发现它启动了浏览器,并打开了这个 url。
VSCode 里还会有一排控制执行的按钮:
在代码打个断点,然后点击
刷新:
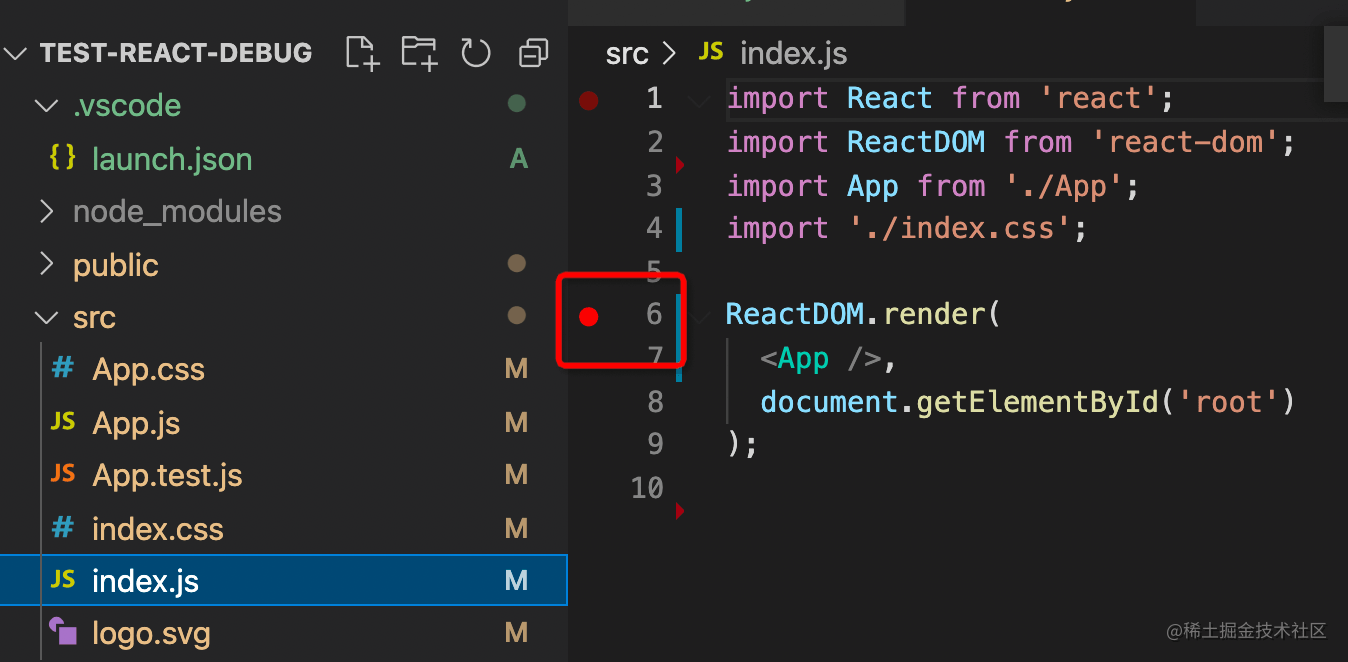
代码会执行到断点处断住,本地和全局作用域的变量,调用栈等都会展示在左边:
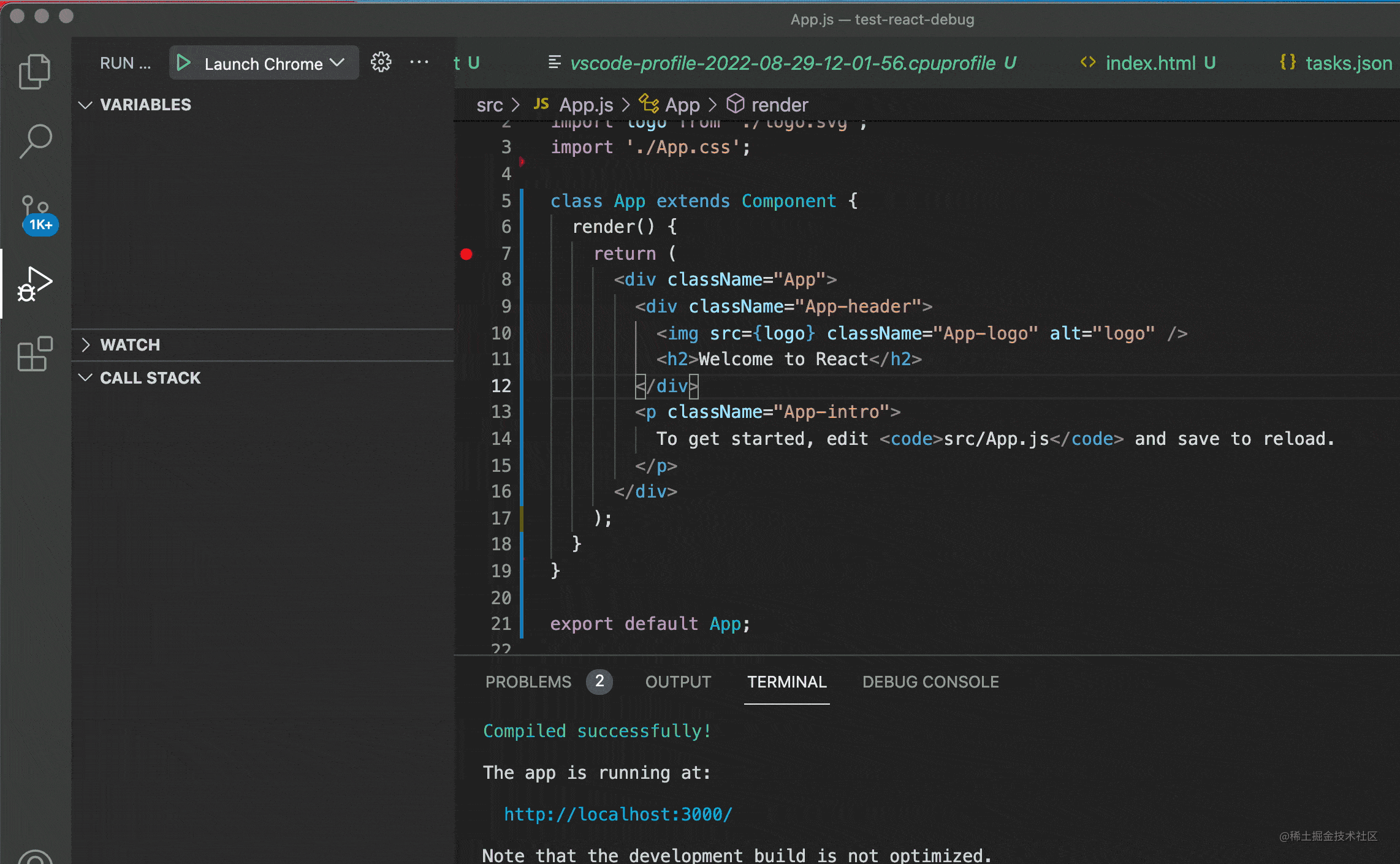
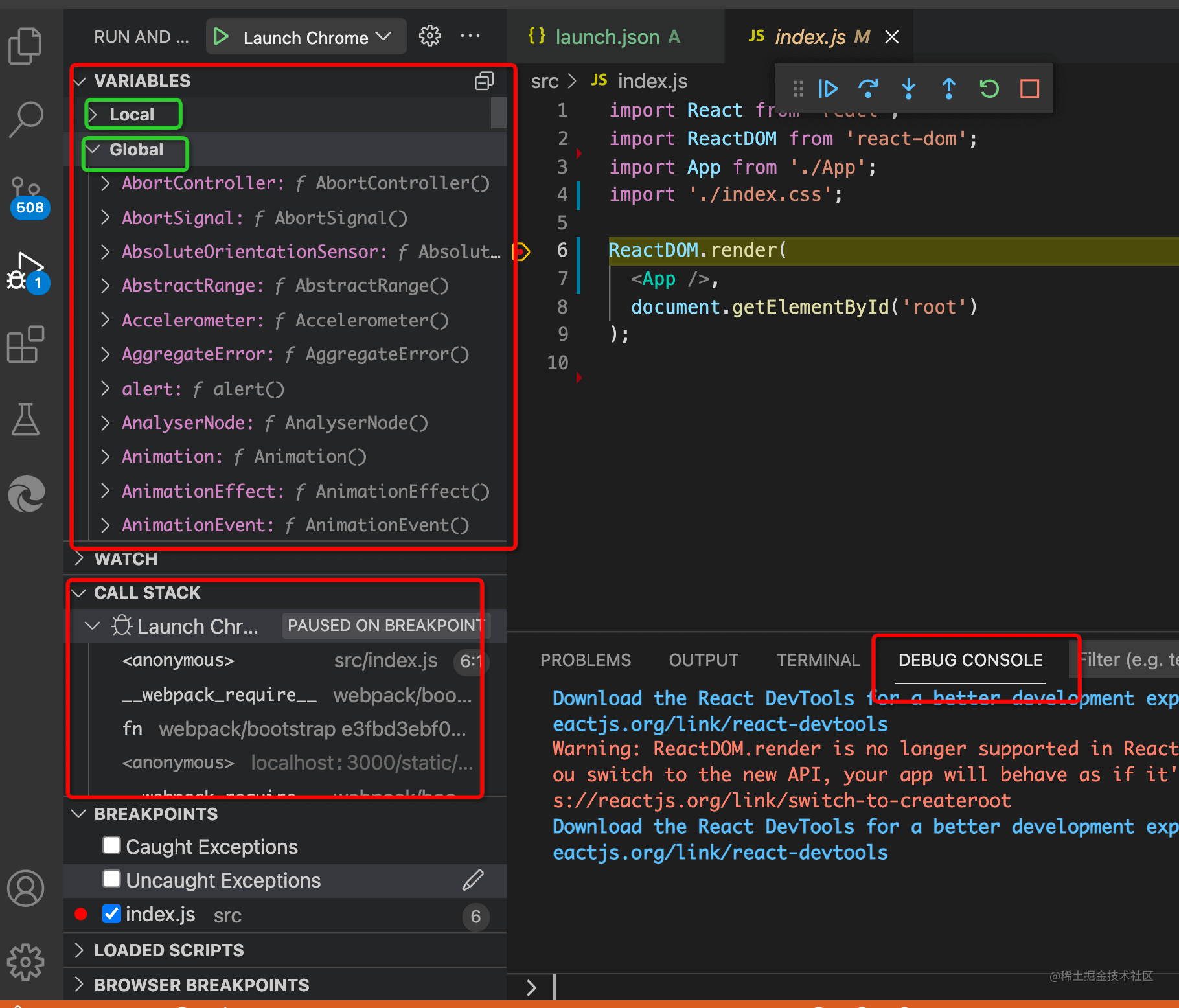
上面的控制按钮分别对应恢复执行、单步执行、进入函数调用、跳出函数调用,这个和 Chrome DevTools 一样:
还多了刷新和停止的按钮。
异常断点的按钮被移到了这里:
可以在被 catch 的异常处断住,也可以在没有被 catch 的异常处断住。
看起来和 Chrome DevTools 里调试差不多呀,在 VSCode Debugger 里调试有啥好处么?
好处是不用切换工具呀,之前是调试在 Chrome DevTools,写代码在 VSCode,而现在写代码和调试都可以在 VSCode 里,可以边调试边写代码。
比如我想访问 this 的某个属性,可以在 Debug Console 里输入 this 看下它的值,然后再来写代码:
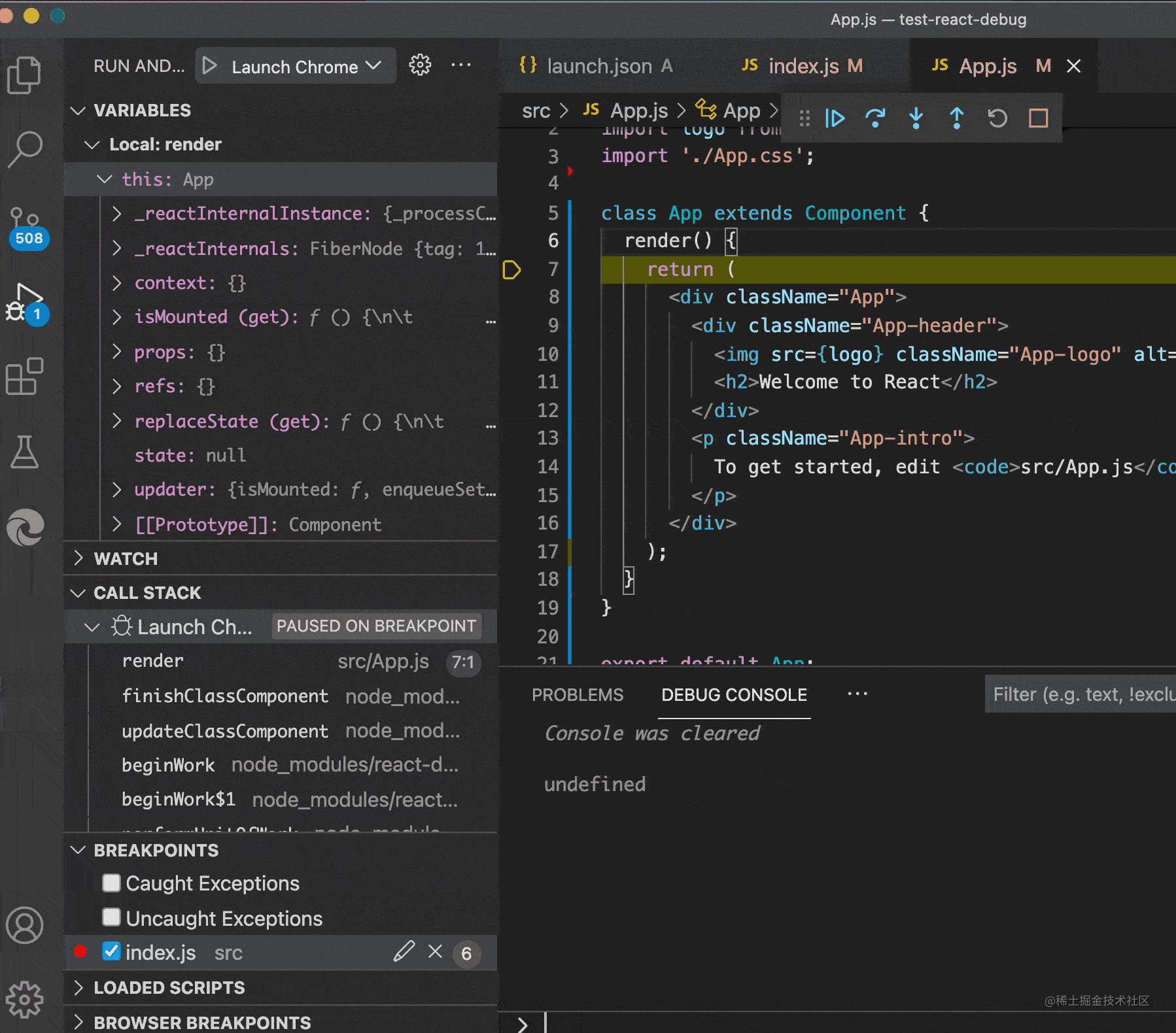
如果你用了 TypeScript 可能会有属性名的提示、属性值类型的提示,但并不知道属性的值是啥。
而边调试边写代码,能直接知道属性值是什么,有哪些函数可以调用。
边调试边写代码是我推荐的写代码方式。
思考
知道了怎么用,我们再来思考下:为什么 Chrome DevTools 和 VSCode Debugger 都可以调试网页呢?
这是因为调试协议是一样的,都是 CDP。Chrome DevTools 可以对接 CDP 来调试网页,VSCode Debugger 也可以。只不过 VSCode Debugger 会多一层 Debug Adapter Protocol 的转换。

这也是为什么两个调试工具的功能大同小异。
总结
Chrome DevTools 和 VSCode Debugger 都能调试网页的 JS,可以打断点,单步执行,可以看到本地和全局作用域的变量,还有函数调用栈。
但我更推荐使用 VSCode Debugger 来调试,这样写代码和调试都用同一个工具,不用切换,而且还可以边调试边写代码。
这俩原理都是对接了 Chrome DevTools Protocol,用自己的 UI 来做展示和交互。
如果你还没用过 VSCode Debugger,不妨就从今天开始用起来吧。