01-第一个3D场景
了解Three.js
Three.js 是用来创建和渲染三维世界的。
那它是怎么描述三维世界的呢?
首先,三维世界是由一个个物体组成,比如常用的 Mesh(网格模型)。
每一个物体都有它的形状,也就是几何体 Geometry,还有材质 Material,比如颜色、粗糙度、金属感等等。
所有物体都有 Geometry(几何) 和 Material(材料) 这两部分。
物体可以通过 Group 分组,最终构成一棵树,添加到场景 Scene 中。
是不是和 dom 树很像?
没错,3D 的世界也是有一颗树的。
但 3D 世界我们知道,从不同角度观察,看到的内容是不一样的。
所以有相机 Camera 的概念。
相机放在不同位置,看到的画面就是不一样的。
有相机还不行,三维世界是有光和阴影的,可以展示不同的明暗效果。
所以有灯光 Light 的概念。
最后有一个渲染器 Renderer 负责渲染,把场景 Scene、相机 Camera、灯光 Light 这些综合渲染到 canvas 画布上。
分工明确,Three.js 就是这样来渲染三维世界的:
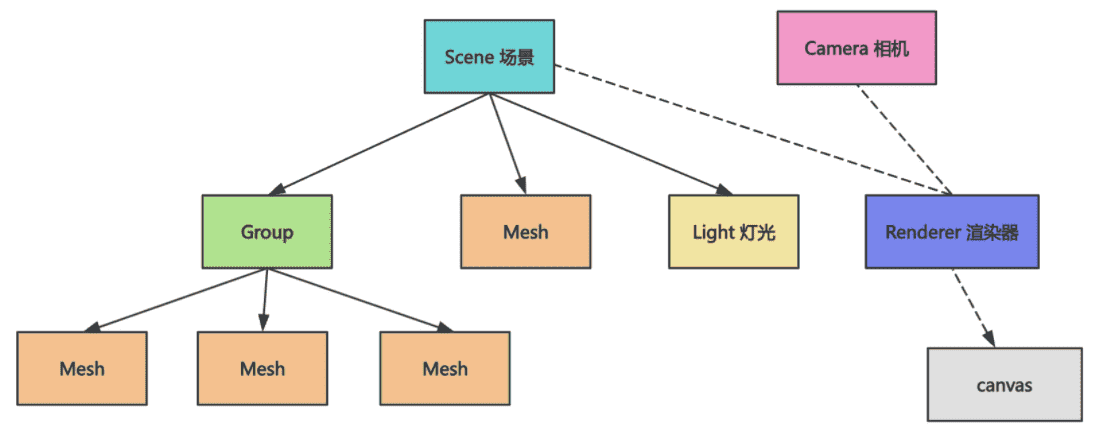
创建场景
先看效果
npm create vite@latest选择 vanilla 空框架- 安装three与types
npm i three
npm install --save-dev @types/three
写下three.js 代码
import * as THREE from 'three';
const scene = new THREE.Scene();
{
const geometry = new THREE.BoxGeometry(100, 100, 100);
const material = new THREE.MeshLambertMaterial(({
color: new THREE.Color('orange')
}));
const mesh = new THREE.Mesh(geometry, material);
mesh.position.set(0, 0, 0);
scene.add(mesh);
}
{
const pointLight = new THREE.PointLight(0xffffff, 10000);
pointLight.position.set(80, 80, 80);
scene.add(pointLight);
}
{
const width = window.innerWidth;
const height = window.innerHeight;
const camera = new THREE.PerspectiveCamera(60, width / height, 1, 1000);
camera.position.set(200, 200, 200);
camera.lookAt(0, 0, 0);
const renderer = new THREE.WebGLRenderer();
renderer.setSize(width, height)
renderer.render(scene, camera);
document.body.append(renderer.domElement);
}
先看效果
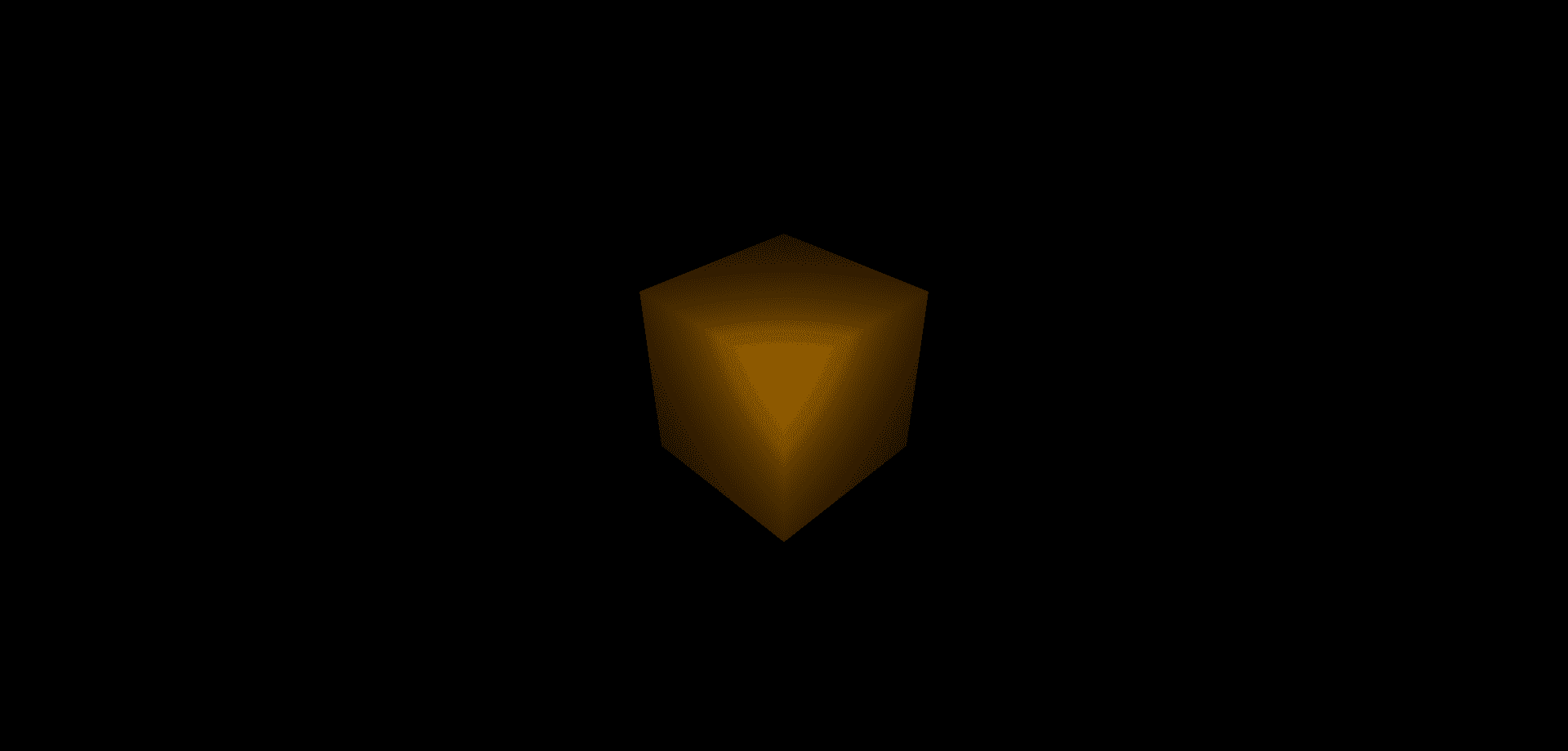
可以看到,页面渲染出了一个橙色的立方体,而且明显能感觉到光照的明暗变化。
看代码-1
import * as THREE from 'three';
// 1.第一步先创建一个场景
const scene = new THREE.Scene();
// 2.然后像我们之前说的往场景里添加物品mesh和灯光light
{
// 2.1 Mesh 的几何体是一个 BoxGeometry 立方体,它的材质是一个漫反射材质 MeshLambertMaterial,这个材质支持漫反射,我们设置了一个橙色
const geometry = new THREE.BoxGeometry(100, 100, 100);
const material = new THREE.MeshLambertMaterial(({
color: new THREE.Color('orange')
}));
// 2.2 然后传入 geometry 和 material 来创建 Mesh
const mesh = new THREE.Mesh(geometry, material);
// 2.3 设置坐标(0,0,0),就是中心位置,在下面一章 AxesHelper 会详细的看到这个坐标位置
mesh.position.set(0, 0, 0);
scene.add(mesh);
}
// 3. 添加灯光
{
// 3.1 灯光我们用了点光源,就和灯泡一样,从一个点发射光线,设置颜色为白色,光照强度 10000
const pointLight = new THREE.PointLight(0xffffff, 10000);
// 3.2 位置在 80,80,80 的位置,默认照向 0,0,0 的方向。
// 3.3 那么很显然,立方体长宽高为 100,有一个角是在 50,50,50 的位置,离灯光近一点,所以有明显的高亮。
pointLight.position.set(80, 80, 80);
scene.add(pointLight);
}
AxesHelper
为了看清我们的坐标位置添加 展示坐标系的工具 AxesHelper
{
// 参数是坐标轴的长度,设置 200
const axesHelper = new THREE.AxesHelper(200);
scene.add(axesHelper);
}
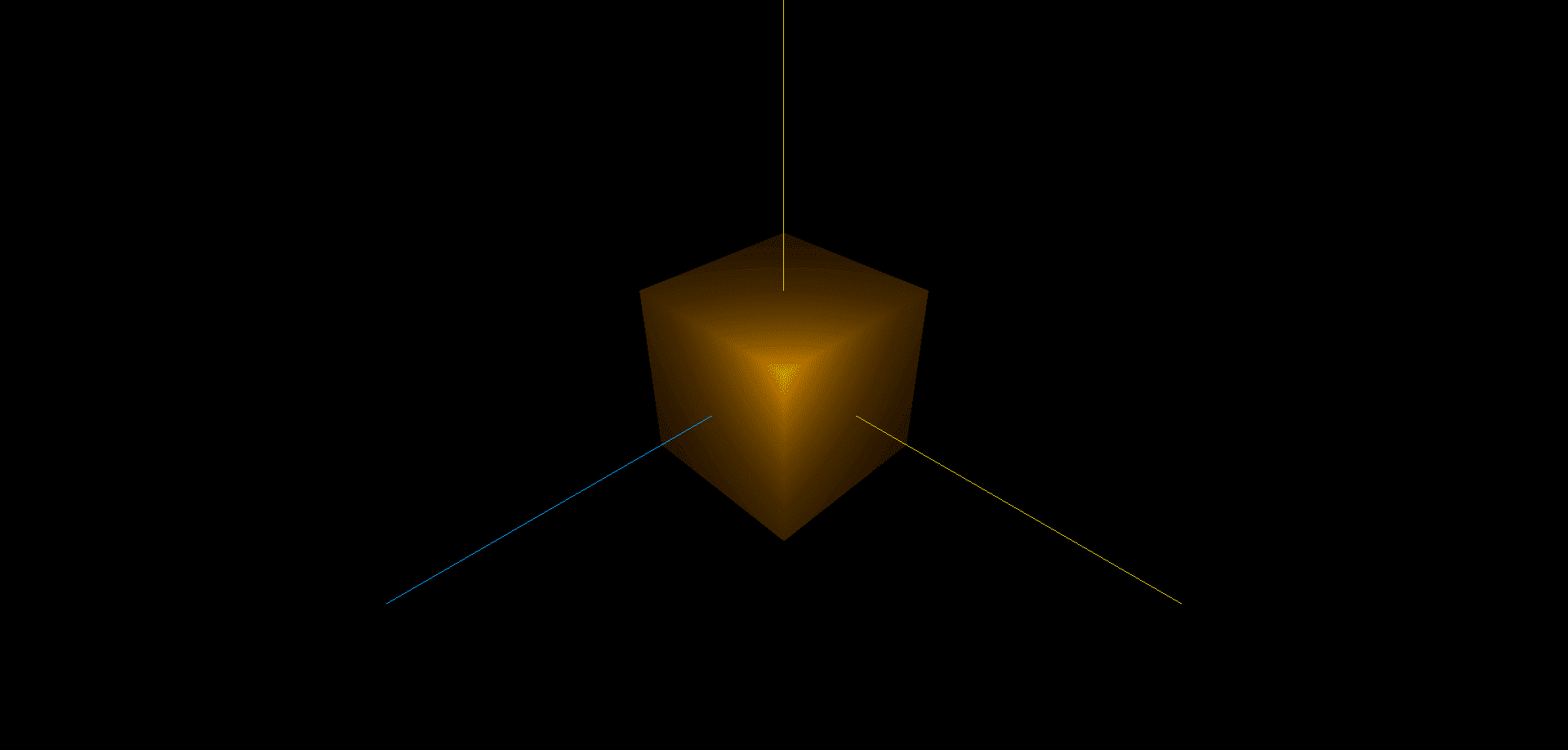
现在就可以看到坐标轴了,红绿蓝分别对应 x、y、z 轴,非常好记,所有的 3D 软件基本都是这样
可以看到,立方体确实是在 0,0,0 的位置。
看代码-2
还有一部分代码我们没有看
{
const width = window.innerWidth;
const height = window.innerHeight;
// 1. 创建一个透视相机,它又四个参数,四个参数我们在下面解释
const camera = new THREE.PerspectiveCamera(60, width / height, 1, 1000);
// 1.1 在 200,200,200 的位置看向 0,0,0
camera.position.set(200, 200, 200);
camera.lookAt(0, 0, 0);
// 2. 最后,就像前面说的,用 Renderer 把 Scene 渲染到 canvas 上
const renderer = new THREE.WebGLRenderer();
renderer.setSize(width, height)
// 2.1 参数是 scene、camera,就是把 camera 看到的场景 scene 的样子渲染出来
renderer.render(scene, camera);
document.body.append(renderer.domElement);
}
PerspectiveCamera四个参数
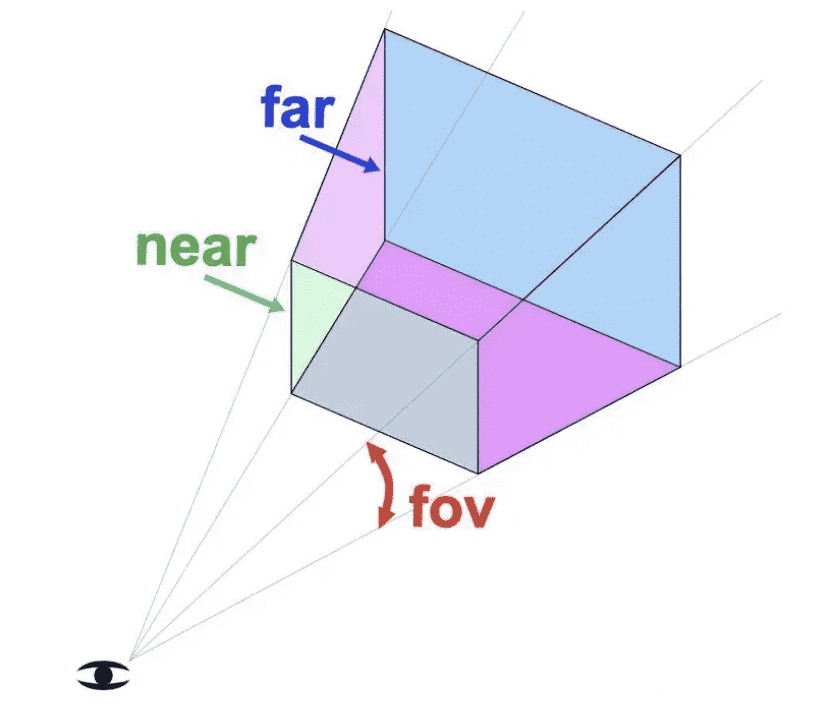
这叫做视椎体。相机的 4 个参数就是描述这个视椎体的。
- 第一个参数是角度(fov),也就是看的范围有多大。
- 第二个参数是宽高比,也就是这个视椎体的宽和高的比例。
- 第三个和第四个参数是展示视椎体的哪一部分,最近是哪,最远是哪。
我们设置了角度为 60,宽高比是窗口的宽高比(window.innerWidth/window.innerHeight )。
然后最近和最远的截面距离也设置了一个比较大的范围,最终就是我们看到的这个
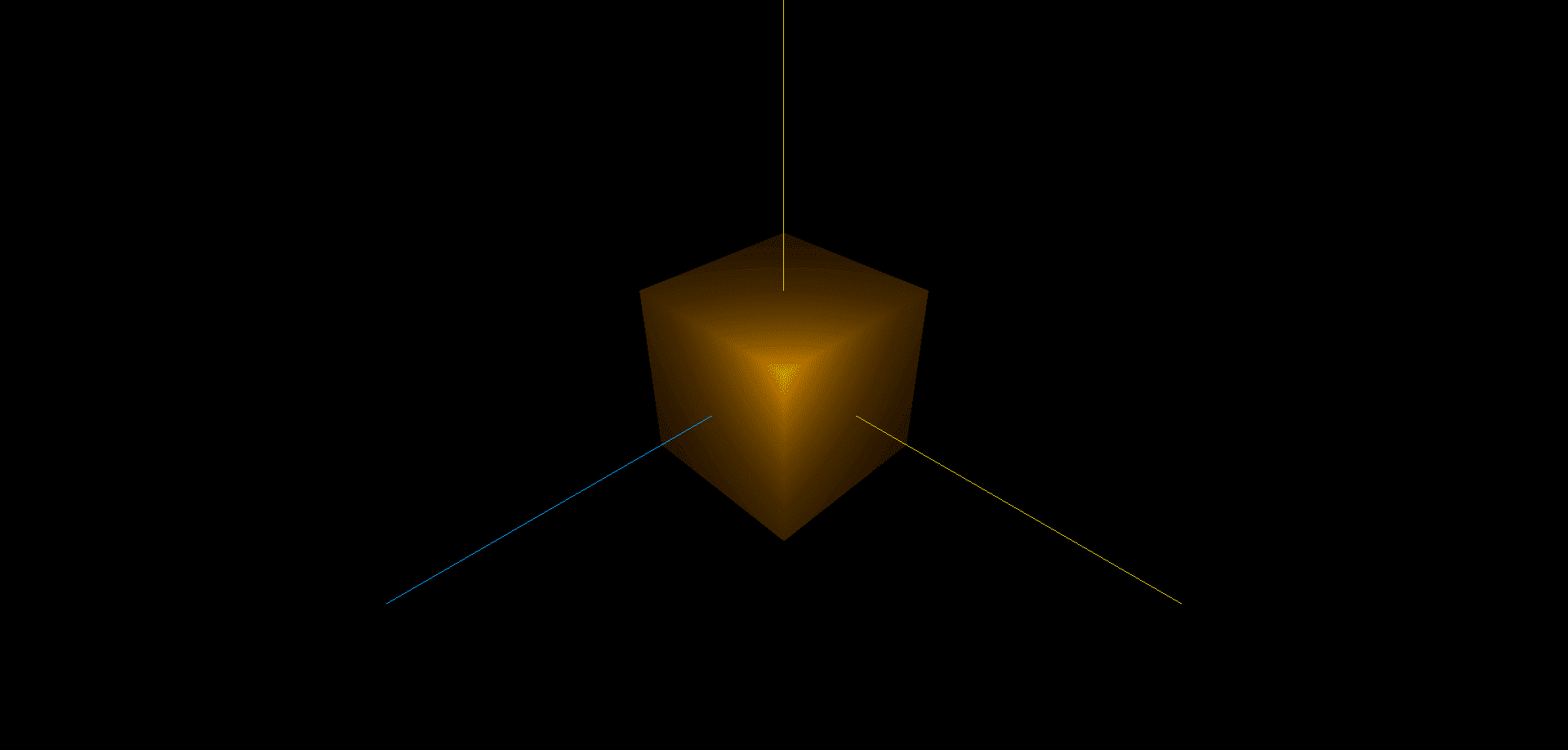
拖动3D
代码
很多三维软件都支持通过鼠标拖动来 360 度观察 3D 场景。这个如何实现呢?
用 Three.js 提供的轨道控制器 OrbitControls 即可
import {
OrbitControls
} from 'three/addons/controls/OrbitControls.js';
{
const width = window.innerWidth;
const height = window.innerHeight;
const camera = new THREE.PerspectiveCamera(60, width / height, 1, 1000);
camera.position.set(200, 200, 200);
camera.lookAt(0, 0, 0);
const renderer = new THREE.WebGLRenderer();
renderer.setSize(width, height)
function render() {
renderer.render(scene, camera); // 渲染这一帧
// 在下一帧调用 render 函数
requestAnimationFrame(render); // 请求下一帧继续渲染
}
render()
document.body.append(renderer.domElement);
new OrbitControls(camera, renderer.domElement);
}
创建 OrbitControls 的实例,传入 camera 和 canvas 元素。
这里需要把 render 改成渲染循环,用 requestAnimationFrame 来一帧帧的循环渲染。
为什么用requestAnimationFrame ?
因为requestAnimationFrame 的调用频率和显示器刷新率一致
现在就可以通过鼠标拖动来 360 度观察 3D 场景了。
解释代码
function render() {
renderer.render(scene, camera);
requestAnimationFrame(render);
}
render()这里的
render是 函数本身的名字,所以这其实是一个递归调用,但是通过requestAnimationFrame实现的,这种写法是浏览器推荐的动画执行方式。为什么要这么写
Three.js 通常用于创建动态的、可交互的 3D 场景,比如动画、摄像机控制、物体旋转等。所以你需要不断地 重新渲染场景 来反映这些变化。
这段代码实际上就是一个渲染循环(也叫“游戏循环”):
// 在下一帧调用 render 函数
function render() {
renderer.render(scene, camera); // 渲染这一帧
requestAnimationFrame(render); // 请求下一帧继续渲染
}
原理
大家想一下是啥原理?
其实很简单,就是 canvas 监听鼠标事件,然后根据鼠标的移动来修改相机 camera 的位置就可以了。
它的参数也是这俩:
new OrbitControls(camera, renderer.domElement);
注释掉,打开 devtools 看下 canvas 元素的事件监听器:
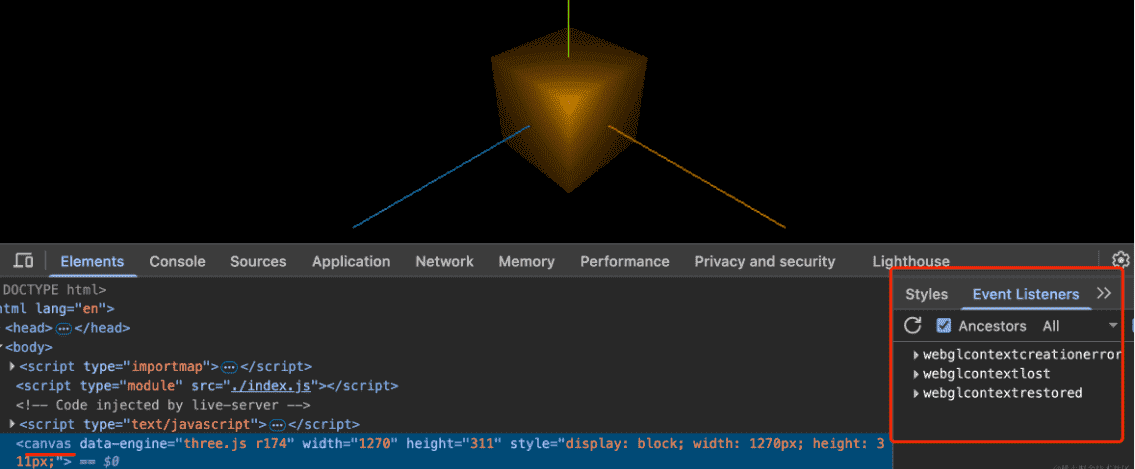
放开注释看一下:
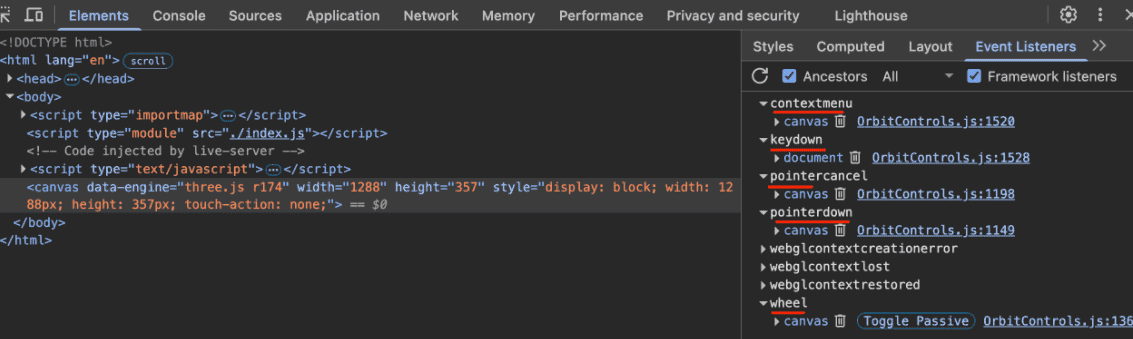
可以看到,监听了 canvas 元素的 pointer、contextmenu、wheel 等鼠标事件,内部修改 camara 参数就可以了。
总结
在 Scene 中添加各种 Mesh,每个 Mesh 都是由几何体 Geometry 和材质 Material 构成,设置相机 Camera 的角度和可视范围,设置灯光 Light 的位置,然后通过渲染器 Renderer 渲染到 canvas 元素上,把这个 canvas 挂载到 dom。