02-dat可视化调试
准备
现在还是上节的代码。
import * as THREE from 'three';
import { OrbitControls } from 'three/examples/jsm/controls/OrbitControls.js';
const scene = new THREE.Scene();
const geometry = new THREE.BoxGeometry(100, 100, 100);
const material = new THREE.MeshLambertMaterial(({
color: new THREE.Color('orange')
}));
const mesh = new THREE.Mesh(geometry, material);
mesh.position.set(0, 0, 0);
scene.add(mesh);
const pointLight = new THREE.PointLight(0xffffff, 10000);
pointLight.position.set(80, 80, 80);
scene.add(pointLight);
const axesHelper = new THREE.AxesHelper(200);
scene.add(axesHelper);
const width = window.innerWidth;
const height = window.innerHeight;
const camera = new THREE.PerspectiveCamera(60, width / height, 1, 1000);
camera.position.set(200, 200, 200);
camera.lookAt(0, 0, 0);
const renderer = new THREE.WebGLRenderer();
renderer.setSize(width, height)
function render() {
renderer.render(scene, camera);
requestAnimationFrame(render);
}
render();
document.body.append(renderer.domElement);
const controls = new OrbitControls(camera, renderer.domElement);
引入 dat.gui
我们引入 dat.gui
import { GUI } from 'three/examples/jsm/libs/lil-gui.module.min.js'
调整mesh
调整mesh,创建 gui 对象,添加几个控件:
---
scene.add(mesh);
const gui = new GUI();
gui.addColor(mesh.material, 'color');
gui.add(mesh.position, 'x').step(10);
gui.add(mesh.position, 'y').step(10);
gui.add(mesh.position, 'z').step(10);
---
看一下效果
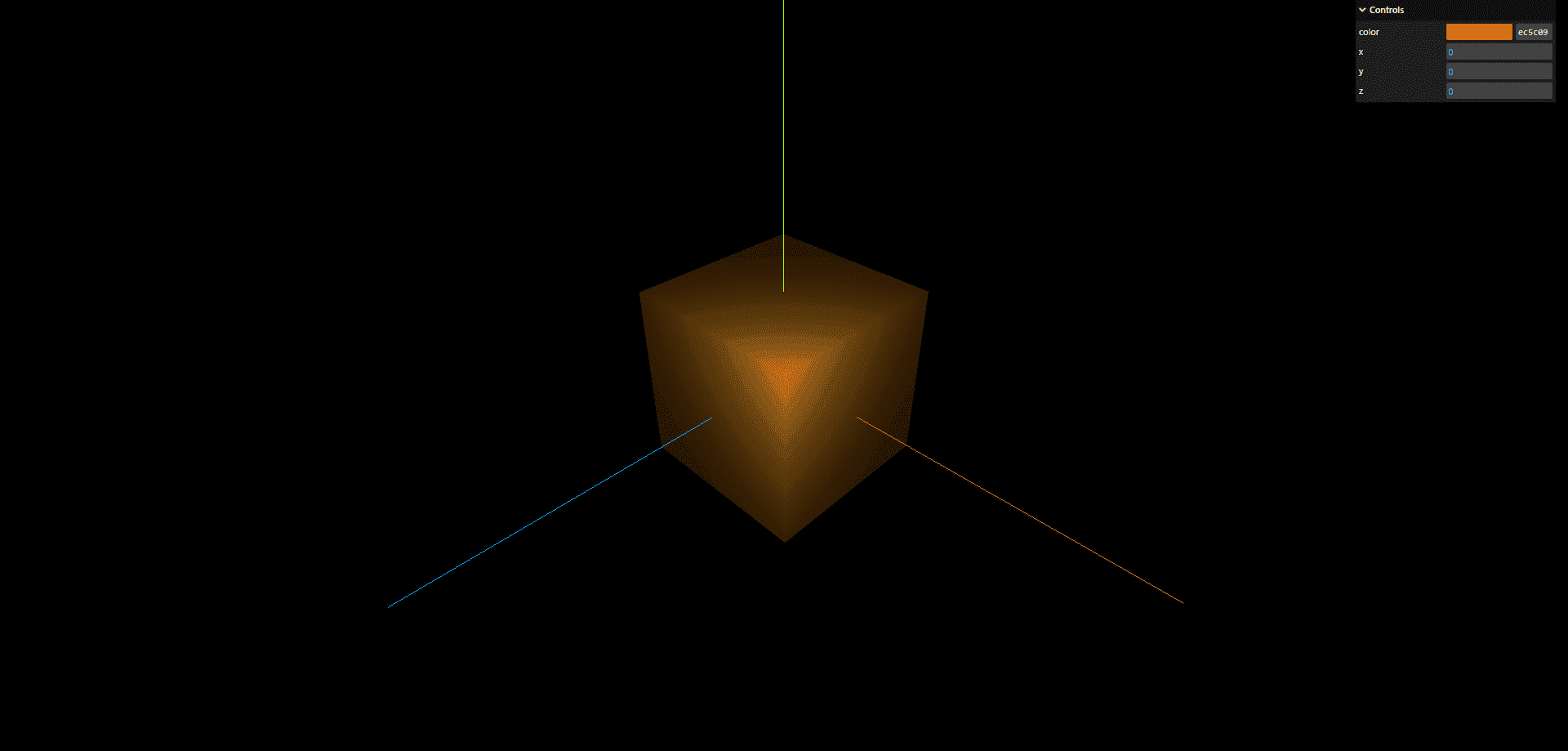
右上角出现了一个控制面板,可以可视化的调节立方体的颜色、位置等,你可以在这里调完之后,再把调好的数值更新到代码里。
灯光
灯光的位置、光照强度等显然也应该可视化的调一下:
// 调节灯光位置 light.position 和强度 light.intensity,step 是步长,也就是每条调多少
gui.add(pointLight.position, 'x').step(10);
gui.add(pointLight.position, 'y').step(10);
gui.add(pointLight.position, 'z').step(10);
gui.add(pointLight, 'intensity').step(10);
调整后可以很直观感受到灯光强度和灯光位置的变化。
优化
但现在有个问题:
调节立方体和调节灯光的控件混在一起,比较乱。我们分个组
const meshFolder = gui.addFolder('立方体');
meshFolder.addColor(mesh.material, 'color');
meshFolder.add(mesh.position, 'x').step(10);
meshFolder.add(mesh.position, 'y').step(10);
meshFolder.add(mesh.position, 'z').step(10);
const lightFolder = gui.addFolder('灯光');
lightFolder.add(pointLight.position, 'x').step(10);
lightFolder.add(pointLight.position, 'y').step(10);
lightFolder.add(pointLight.position, 'z').step(10);
lightFolder.add(pointLight, 'intensity').step(1000);
效果:
其他控件类型
首先 addFolder 添加一个分组,然后添加各种控件。
其实用法都一样,都是 add,dat.gui 内部会自己根据属性的类型使用不同的控件。
如果是枚举值,需要用数组、对象的方式在第三个参数里列出来。
const otherFolder = gui.addFolder('其他控件类型');
const obj = {
aaa: '天王盖地虎',
bbb: false,
ccc: 0,
ddd: '111',
fff: 'Bbb',
logic: function () {
alert('执行一段逻辑!');
}
};
otherFolder.add(obj, 'aaa');
otherFolder.add(obj, 'bbb');
otherFolder.add(obj, 'ccc').min(-10).max(10).step(0.5);
otherFolder.add(obj, 'ddd', [ '111', '222', '333' ] );
otherFolder.add(obj, 'fff', { Aaa: 0, Bbb: 0.1, Ccc: 5 } );
otherFolder.add(obj, 'logic');

可以看到,分别用输入框、下拉列表、单选框、range 条等来展示。
点击 logic 按钮会执行对应的函数。
要注意的是 ccc 那个,如果没有指定范围,交互就和上面的数字输入框差不多,有了 min、max 之后,会多一个 range 条。
min、max 也可以这样写:
otherFolder.add(obj, 'ccc', -10, 10);
那这些自定义的值如何与三维场景联动呢?
otherFolder.add(obj, 'aaa').onChange((value) => {
console.log(value);
})
可以给它添加一个 onChange 事件,在里面拿到 value 来修改三维场景的参数就可以了。

总结
dat.gui 是可视化调试 3D 场景中一些参数的工具。
它可以通过 add 添加控件,通过 addFolder 对这些控件分组。
用法是这样 add(obj, 'prop'),每个控件的类型是根据属性值的类型来确定的,如果是枚举值,可以在第三个参数通过数组、对象来声明。
你还可以添加一些非 3D 场景参数的控件,在 onChange 的回调函数里拿到 value 来修改 3D 场景的参数。